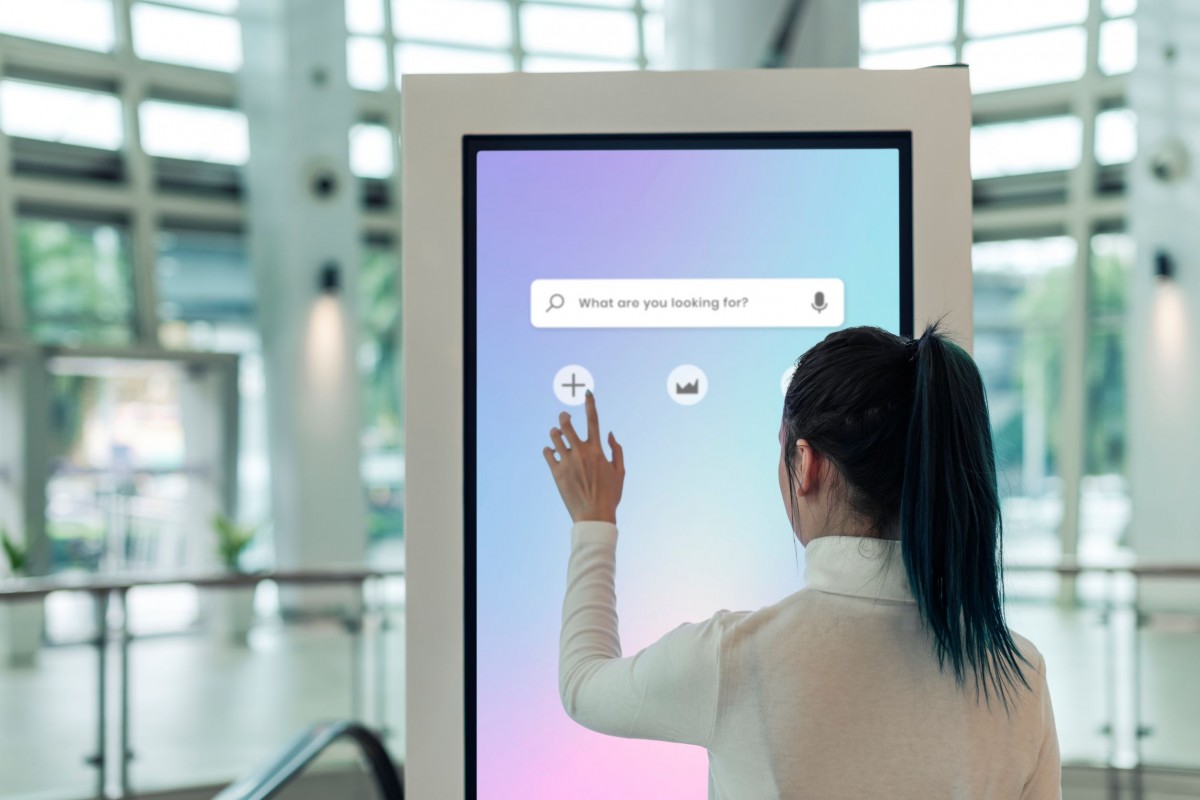Wir haben bereits viel über die Vorteile des Drag & Drop E-Mail-Designers gesprochen. Seine Effektivität im E-Mail-Marketing wurde von vielen SALESmanago-Kunden vielfach bestätigt. Wir sind ständig bestrebt, diese Lösung zu verbessern und bieten unseren Kunden unzählige Möglichkeiten, um in wenigen Minuten visuell ansprechende und responsive gestaltete E-Mails zu erstellen.
Letzten Monat haben wir mit der Einführung eines neuen E-Mail-Assistenten geprahlt, der das Szenario verwendet. Heute haben wir eine weitere Verbesserung des Drag & Drop E-Mail-Designers eingeführt, bei der es sich um einen Rahmen mit Produktauswahl handelt. Sie werden sagen, dass ein solcher Rahmen schon vorher verfügbar war! Ich eile sofort mit der Erklärung. Bei den “normalen” Rahmen werden die Produkte automatisch ausgewählt. Je nach Art der ausgewählten Empfehlung – es können Produkte aus dem aufgegebenen Warenkorb sein oder vom letzten Besuch. Der Vorteil des neuen Rahmens ist die Möglichkeit, Produkte für die dynamischen E-Mails selbst auszuwählen, die aus einer XML-Datei eingebunden werden. Ab sofort wird Ihre dynamische E-Mail noch individueller und Sie haben die Kontrolle über die Produkte, die in den E-Mails angezeigt werden.
Vorteile:
- die Möglichkeit Produkte in einer dynamischen E-Mail selbst zu personalisieren
- die Möglichkeit Kunden Produkte anzubieten, die sie nicht sehen konnten (Neuheiten oder Produkte auf Sonderbestellung)
- Aufbau einer Atmosphäre des Vertrauens mit dem Kunden
- dank dem einfachen und intuitiven Drag & Drop E-Mail-Designer können Sie in nur wenigen Minuten eine responsive gestaltete Nachricht erstellen
Wie erstelle ich eine Nachricht unter Verwendung des Rahmens mit der Produktauswahl?
Gehen Sie zu dem Drag & Drop E-Mail-Designer => Widgets => Rahmen mit Produktauswahl
Hauptschritte:
- Widget-Einstellungen
- Produktfelder
- Button
- Wählen Sie ein Produkt
Um ein Widget zu Ihrer E-Mail hinzuzufügen, ziehen Sie den Rahmen mit der Produktauswahl in die Nachricht, die gerade erstellt wird. Drücken Sie dann auf die Schaltfläche ‚Produkt auswählen‘, um mit der Auswahl der Produkte aus der Galerie zu beginnen. Auf den Widget-Bearbeitungsmodus kann auch zugegriffen werden, indem Sie die Maus über das Widget bewegen und auf das Stiftsymbol klicken.
1. EINSTELLUNGEN
Nachdem Sie das Widget zu Ihrer E-Mail hinzugefügt haben, können Sie mit den allgemeinen Einstellungen fortfahren:
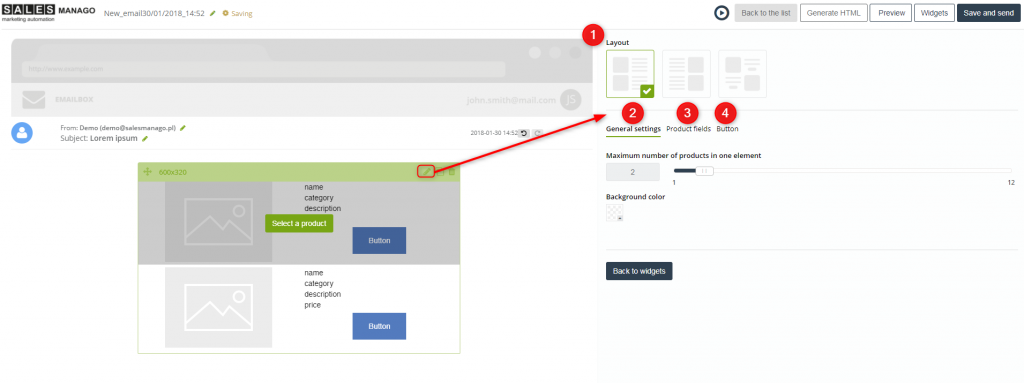
[1] Layout – wählen Sie eines der drei möglichen Produktlayouts im Rahmen.
[2] Allgemeine Einstellungen – die allgemeinen Einstellungen funktionieren für alle Produkte zusammen.
- Maximale Anzahl der Produkte im Element – wählen Sie die Anzahl der Produkte, die im Rahmen angezeigt werden sollen, max. bis zu 12 Produkte.
- Hintergrundfarbe – wählen Sie die Hintergrundfarbe des Rahmens mit dem Farbwähler aus. Deaktivieren Sie das Kontrollkästchen ‚transparent‘ und wählen Sie dann eine Farbe aus der Palette.
2. PRODUKTFELDER
Der nächste Schritt beim Erstellen der Nachricht ist die Anpassung der Produktfelder [3]:

Produktfelder – die XML-Dateien haben normalerweise vier grundlegende Produktinformationen: Name, Produktkategorie, Produktbeschreibung und Preis. Wenn die Datei jedoch nicht standardmäßige Informationen wie einen Aktionspreis oder Details enthält, können Sie diese Informationselemente in dieser Registerkarte hinzufügen. Klicken Sie einfach auf [+] auf dem Etikett mit der jeweiligen Information.
Im Textfeld können Sie die Schriftart im Produktrahmen frei bearbeiten. Sie müssen lediglich die Information markieren, die Sie formatieren möchten. Sie können den Typ und die Größe der Schriftart ändern, sie fett formatieren, kursiv oder unterstreichen. Sie können Farben auswählen, Verknüpfungen hinzufügen und Aufzählungszeichen einfügen.
3. BUTTON
In diesem Bereich können Sie die Einstellungen des Buttons [4] frei nach Ihren Wünschen anpassen. Sie müssen keine Verknüpfung für die Schaltfläche einrichten, da diese automatisch hinzugefügt wird.
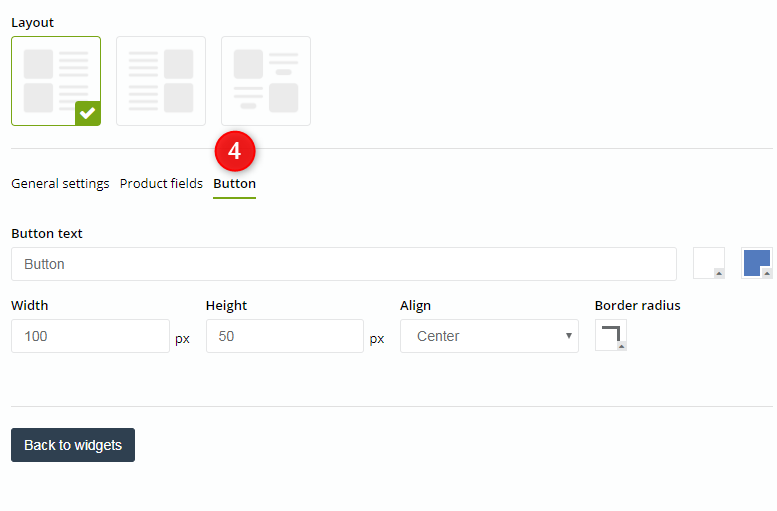
Sie können frei bearbeiten:
- den Text auf dem Button – geben Sie den Text ein, der auf der Schaltfläche angezeigt werden soll. Neben dem Feld gibt es Farbselektoren, mit denen Sie die Hintergrundfarbe der Schaltfläche und die Schriftfarbe ändern können.
- Buttonbreite – geben Sie den numerischen Wert der Buttonbreite in Pixel ein.
- Buttonhöhe – geben Sie den numerischen Wert der Buttonhöhe in Pixel ein.
- Buttonposition – aus der Dropdown-Liste wählen Sie eine der drei Buttonpositionen im Rahmen (in der Mitte, auf der Seite, links) aus.
- Rundung – bestimmen Sie den Grad der Eckenrundung des Buttons.
4. WÄHLEN SIE EIN PRODUKT
Wenn Sie den Cursor über die Stelle im Widget bewegen, an der sich das Produkt befinden soll, klicken Sie auf die Schaltfläche ‚Produkt wählen‘. Sie werden zu der Galerie mit Produkten weitergeleitet, wo Sie die Produkte auswählen können, die Sie interessieren. Die Galerie hat eine Suchmaschine, Sie können nach Produkten nach Name, Kategorie oder Marke suchen.
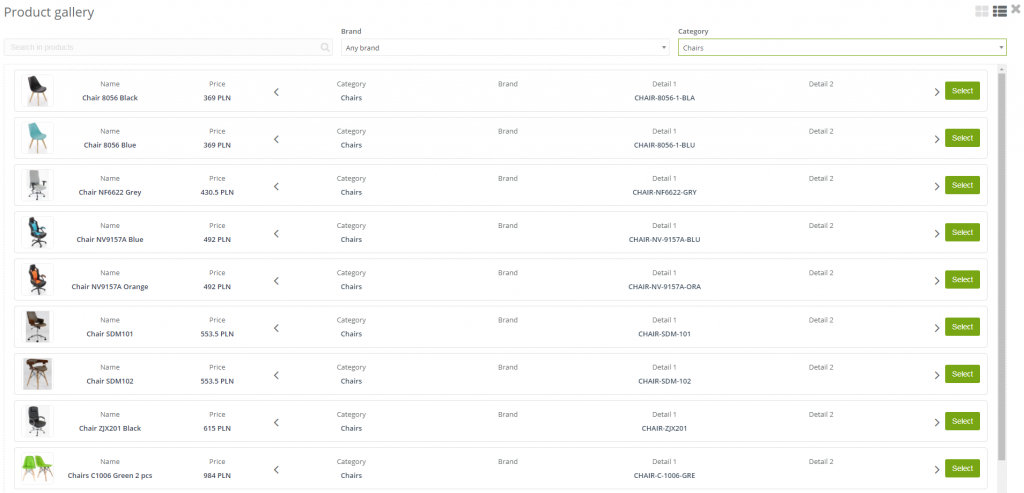
Und die Nachricht ist fertig!
Sie können den neuen Rahmen mit Produkten zur Auswahl und viele andere nützliche Funktionen für 30 Tage kostenlos nutzen.








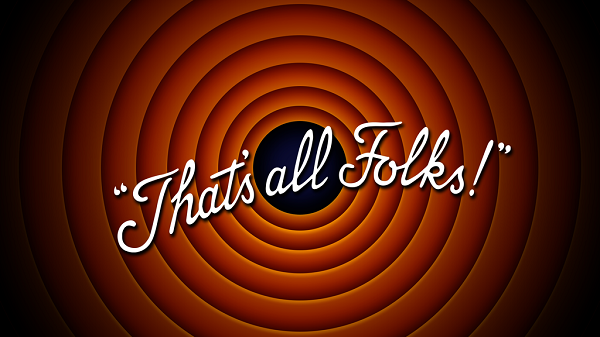
 Follow
Follow




![[NEUE FUNKTIONALITÄT] Ein neuer SaaS-Standard – Human Interface beschleunigt die Navigation um 60 % und erfordert ⅓ weniger Klicks](https://blog.salesmanago.de/wp-content/uploads/2022/02/humnainteraface-sm-de.png)