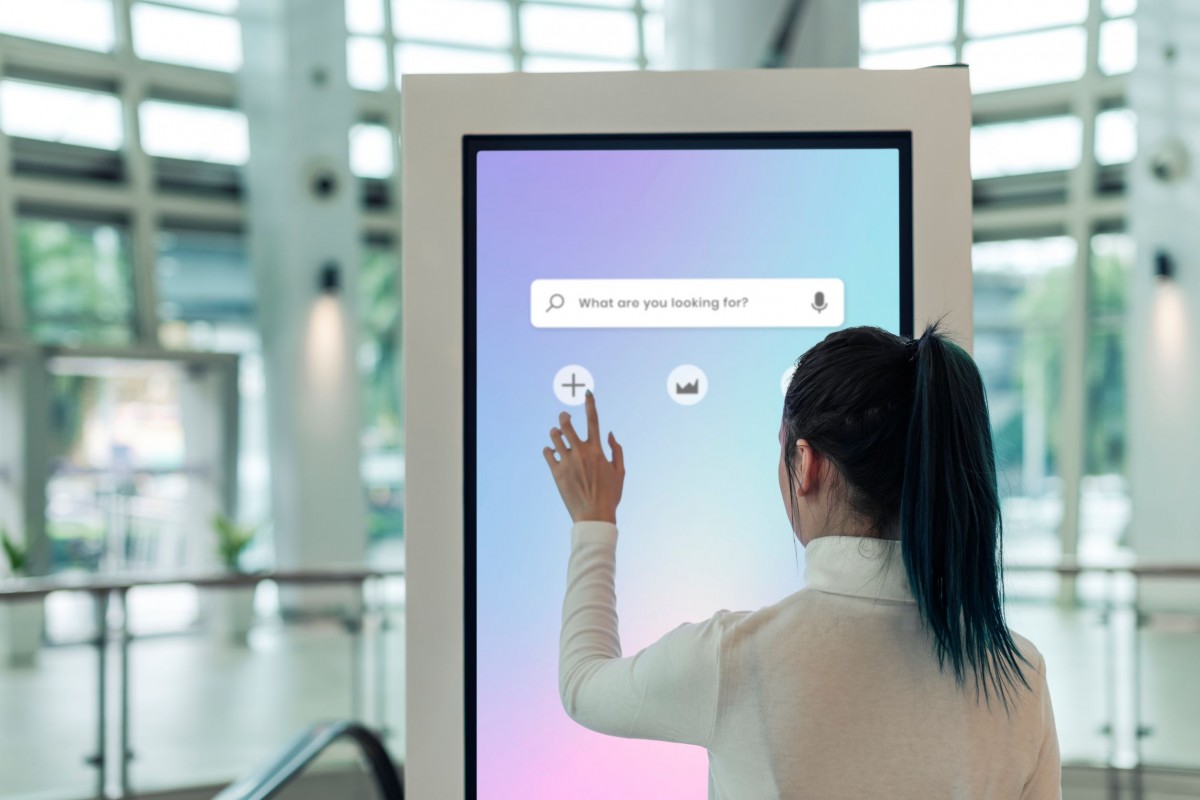Die neue Funktion von SALESmanago – der Assistent für dynamische E-Mails, der ein Szenario verwendet, ist eine Antwort auf die ständig wachsenden Erwartungen der Kunden. Voll personalisierte Inhalte, die auf die Interessen der Kunden zugeschnitten sind, sind ein Merkmal von dynamischen E-Mails, die seit Jahren in den Ranglisten hinsichtlich ihrer Effektivität führen. Mit dem neuen Assistenten für dynamische E-Mails, der ein Szenario verwendet, können Sie auf eine einfache Art und Weise Nachrichten mit Informationen zu Produkten erstellen, die dem Warenkorb hinzugefügt wurden, oder die auf der Webseite angezeigt wurden sowie zu Produkten derselben Marke.

Statistiken zeigen, dass E-Mail-Marketing immer noch ein mächtiges Werkzeug ist. Bei SALESmanago konzentrieren wir uns nicht nur auf neue Technologien, sondern auch auf die Verbesserung der bereits bekannten und weit verbreiteten Marketing Automation Tools. Der Assistent für dynamische E-Mails, der ein Szenario verwendet, wurde erstellt, um den Marketingfachleuten effektivere und personalisierte E-Mail-Marketingkampagnen zu ermöglichen. Dies spart Zeit dank der einfachen Erstellung von Nachrichten und Geld, da E-Mails dank ihnen allein ohne die Hilfe von IT-Spezialisten erstellt werden können. Durch die Gewinnung von Informationen aus der XML-Datei des Shops erhalten Kunden eine Nachricht mit genau den Produkten, an denen sie interessiert sind.
Vorteile der Verwendung dynamischer E-Mails mithilfe des Szenarios:
- der Versand von E-Mails mit Inhalten, die genau an den Kunden angepasst sind
- die Erhöhung der Konversion um bis zu 300% im Vergleich zu regulären Massenmailings
- die Anzahl der wiederhergestellten Warenkörbe erhöht sich
- die Steigerung der Verkäufe und des Gewinnes
Wie erstellt man eine dynamische E-Mail mit dem Szenario?
Gehen Sie zu:
AUTOMATISIERUNGSPROZESSE > ASSISTENT > DYNAMISCHE E-MAILS
Hauptschritte:
- Wählen Sie eine Nachricht oder erstellen Sie eine neue
- Widget: Produktrahmen
- Wählen Sie ein Szenario
- Passen Sie die Einstellungen des Versandes von Nachrichten an
1. Wählen Sie eine E-Mail-Nachricht / Erstellen Sie eine neue Nachricht
Der erste Schritt besteht darin, eine Nachricht zu erstellen oder eine fertige Nachricht aus der Liste auszuwählen. Im SALESmanago System können Sie E-Mails in dem fortgeschrittenen Drag&Drop E-Mail-Designer erstellen. Sie finden darin verschiedene Widgets, die Sie in der Nachricht nutzen und ein zusammenhängendes Ganzes bilden können. Der Prozess des Erstellens ist sehr einfach und schnell und es besteht darin, ausgewählte Elemente hineinzuziehen. Einzigartige Technologien, die im Assistenten verwendet werden sowie die einfache und intuitive Bedienung sorgen für maximale Ergebnisse.
Sie können auch eine fertige Nachricht auswählen, indem Sie auf Auswählen (1) klicken. In der Vorschau sehen Sie, wie die Nachricht auf dem Computerbildschirm, auf dem Tablet oder Smartphone (2) aussieht und wenn Sie auf Weiter (3) klicken, gelangen Sie zu den Nachrichteneinstellungen.

2. Widget Produktrahmen
Das Widget wird verwendet, um personalisierte Inhalte in die Nachricht einzubinden. Diese Inhalte können Produktempfehlungen mit Artikeln enthalten, die kürzlich vom Benutzer angezeigt wurden. Das Widget enthält einen Code, der die entsprechenden Produktdaten aus der XML-Datei abruft und sie an die Nachricht überträgt.
- Allgemeine Einstellungen
In den allgemeinen Einstellungen Ihrer Nachricht können Sie Folgendes anpassen: Layout (1) – es gibt 3 Layouts, in denen Produkte im Rahmen angezeigt werden können, die maximale Anzahl der Produkte im Element (2), die Anzahl der Produkte in der Reihe (3) und die Hintergrundfarbe (4).
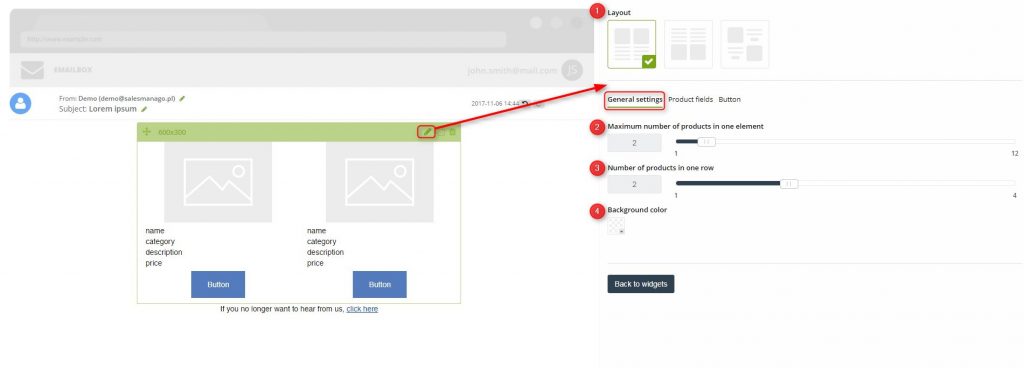
- Produktfelder
In diesem Tab können Sie Informationen zu Produkten auswählen. Standardmäßig erscheinen: der Name, die Beschreibung, der Preis und die Kategorie. Wenn die XML-Datei nicht standardmäßige Informationen zum Produkt enthält (z.B. Aktionspreis), können Sie sie hinzufügen, indem Sie auf [+] bei der ausgewählten Information klicken. So erscheint sie in dem Textfeld neben den anderen Informationen.
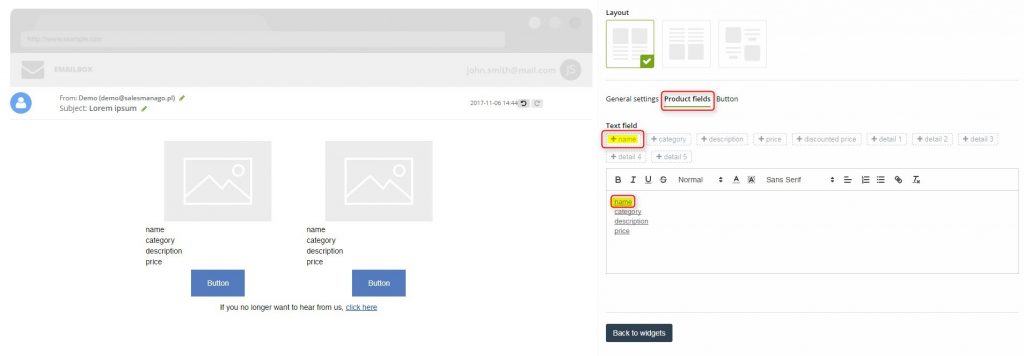
Im Textfeld können Sie die Schriftart frei formatieren, ihren Typ, Größe, Fettdruck, Farben ändern, Aufzählungszeichen usw. hinzufügen. Zusätzlich können Sie bearbeitbare Texte vor oder nach den Produktinformationseinheiten platzieren.
- Button
In dieser Registerkarte können Sie das Aussehen des Buttons anpassen: den Text (1), die Schriftfarbe (2) und die Hintergrundfarbe (3), die Breite (4) und Höhe (5) des Buttons und die Rundung (6).
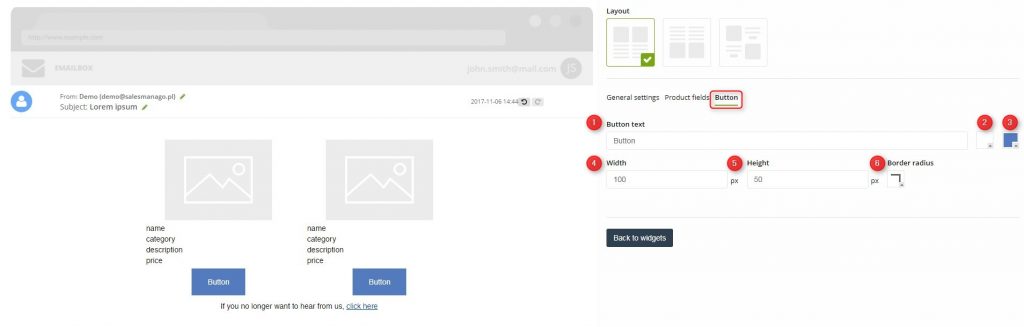
3. Wählen Sie ein Szenario
Nach dem Erstellen einer E-Mail besteht der nächste Schritt darin, ein Szenario auszuwählen. Wählen Sie dazu zunächst das E-Mail-Szenario (1) aus. Es stehen 7 Szenarien zur Verfügung, darunter eins von Ihnen, mit dem Sie ein Produktauswahlszenario für jedes Produktfeld separat auswählen können. Nachdem Sie das E-Mail-Szenario ausgewählt haben, können Sie das Produktauswahlszenario (2) festlegen. Die Szenarien stimmen automatisch mit der Anzahl der Produkte in einer E-Mail überein. Der letzte Schritt ist die Ergänzung mit Produkten (3). Für den Fall, dass nicht genügend Produkte ausgewählt werden (z.B. keine Produkte in der XML-Datei vorhanden sind oder zu wenige Empfehlungen für einen bestimmten Kontakt vorliegen), können Sie hier einen Ersatzmechanismus wählen. Darin können Sie bestimmen, welche Produkte ausgewählt werden. Standardmäßig werden die zuletzt angezeigten Produkte und Empfehlungen festgelegt, die nicht älter als 14 Tage sind.

Verfügbare Szenarien:
Sie können ein vorgefertigtes Szenario auswählen, mit dem Sie schnell eine dynamische Nachricht erstellen, ein fertiges Szenario bearbeiten oder ein eigenes erstellen.
Produkte aus dem aufgegebenen Warenkorb und ähnliche – in diesem Szenario sind drei Möglichkeiten zur Auswahl von Produkten vorhanden:
- Produkte, die im Warenkorb gelassen wurden
- Produkte, die zusammen mit einem Produkt gekauft wurden, das dem Warenkorb hinzugefügt wurde (Produkte, die von anderen Benutzern gekauft wurden, wenn sie ein Produkt kaufen, das dem Warenkorb hinzugefügt wurde)
- Produkte, die in den Warenkorb gelegt wurden, zusammen mit Produkten, die dem Warenkorb hinzugefügt wurden (Produkte, die dem Warenkorb ebenfalls hinzugefügt wurden, zusammen mit dem Produkt, das dem Warenkorb hinzugefügt wurde)
Produkte aus dem aufgegebenen Warenkorb und Produkte, die während des Besuches angesehen wurden – in diesem Szenario sind zwei Arten der Auswahl von Produkten möglich:
- Produkte, die im Warenkorb gelassen wurden
- kürzlich angesehene Produkte
Kürzlich angesehene und ähnliche Produkte – in diesem Szenario gibt es zwei Möglichkeiten, um Produkte auszuwählen:
- kürzlich angesehene Produkte
- Produkte aus derselben Kategorie wie die kürzlich angezeigten
Kürzlich angesehene Produkte und Produkte, die gemeinsam mit anderen Produkten angesehen wurden – in diesem Szenario gibt es zwei Möglichkeiten, um Produkte auszuwählen:
- kürzlich angesehene Produkte
- Produkte, die zusammen mit dem zuletzt angesehenen Produkt angesehen wurden (Produkte, die von anderen Nutzern zusammen mit dem zuletzt angesehenen Produkt angesehen wurden)
WinBack – Produkte, die zusammen mit anderen Produkten gekauft wurden und Produkte, die zu den gekauften Produkten ausgewählt wurden – in diesem Szenario gibt es vier Möglichkeiten Produkte auszuwählen:
- Produkte, die mit dem gekauften Produkt gekauft werden (Produkte, die die anderen Benutzer zusammen mit dem gekauften Produkt gekauft haben)
- Produkte, die zusammen mit dem gekauften Produkt hinzugefügt werden (Produkte, die die anderen Benutzer dem Warenkorb beim Kauf eines bestimmten Produkts hinzugefügt haben)
- Produkte, die zusammen mit dem gekauften Produkt angesehen wurden (Produkte, die die anderen Nutzer beim Kauf eines bestimmten Produkts betrachtet haben)
- Produkte, die zusammen mit dem zuletzt angesehenen Produkt gekauft wurden (Produkte, die von den anderen Nutzern gekauft wurden, während sie sich das Produkt angesehen haben)
Eigenes Szenario – in diesem Szenario ist eine beliebige Auswahl von Produkten möglich:
- Produkte, die im Warenkorb gelassen wurden
- kürzlich angesehene Produkte
- Produkte aus derselben Kategorie wie die angezeigten
- Produkte der gleichen Marke wie die angezeigten
- Produkte der gleichen Kategorie und Marke wie die angezeigten
- Produkte, die zusammen mit dem zuletzt angesehenen Produkt gekauft wurden
- Produkte, die dem Warenkorb hinzugefügt werden, zusammen mit den Produkten, die zuletzt angesehen wurden
- Produkte, die zusammen mit dem zuletzt angesehenen Produkt angesehen wurden
- Produkte, die zusammen mit einem Produkt gekauft wurden, das dem Warenkorb hinzugefügt wurde
- Produkte, die zusammen mit dem Produkt aus dem Warenkorb, dem Warenkorb hinzugefügt werden
- Produkte, die gemeinsam mit dem Produkt betrachtet werden, das dem Warenkorb hinzugefügt wurde
- Produkte, die zusammen mit dem gekauften Produkt gekauft wurden
- Produkte, die zusammen mit dem gekauften Produkt zum Warenkorb hinzugefügt werden
- Produkte, die zusammen mit dem gekauften Produkt betrachtet werden
4. Passen Sie die Einstellungen des Versandes von Nachrichten an
Der letzte Schritt besteht darin, die Einstellungen zum Versand von Nachrichten einzugeben.
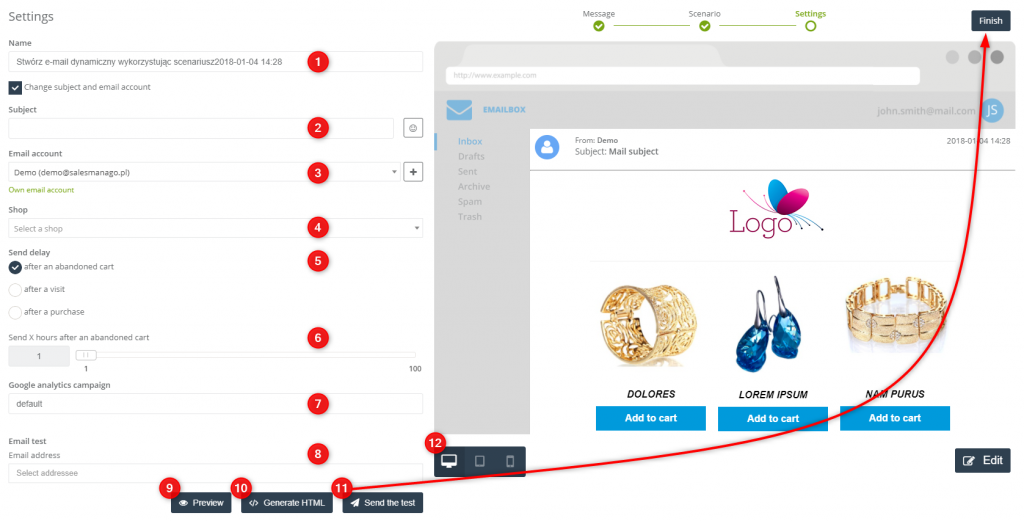
Name (1) – in diesem Feld ist der Name der E-Mail, unter dem Sie ihn im System finden können. Um den Betreff und Absender der Nachricht zu ändern, deaktivieren Sie das Feld Betreff und Nachrichtensender ändern. Zusätzliche Felder werden angezeigt.
Betreff der Nachricht (2) – geben Sie in dieses Feld den Betreff der Nachricht ein, der dem Benutzer angezeigt wird. Wenn Sie den Betreff eingeben, können Sie den Fortschritt der Änderungen auf der rechten Seite des Bildschirms in der Nachrichtenvorschau verfolgen. Sie können dem Betreff einfache Symbole hinzufügen (Schaltfläche rechts).
Versandkonto (3) – wählen Sie aus der Dropdown-Liste die E-Mail-Adresse aus, von der aus die Nachricht gesendet werden soll. Wenn Sie auf die Taste [+] klicken, können Sie schnell ein weiteres Versandkonto hinzufügen.
Online-Shop (4) – wählen Sie aus der Dropdown-Liste einen Online-Shop aus, von dem Produkte für die Nachricht über den aufgegebenen Warenkorb entnommen werden.
Versandzeit (5) – wählen Sie eine der drei Optionen, wenn Sie eine E-Mail mit einem Szenario senden möchten (nach dem aufgegebenen Warenkorb, nach einem Besuch, nach dem Kauf).
Senden Sie nach X Stunden (nachdem der Warenkorb aufgegeben wurde, nach dem Besuch, nach dem Kauf) (6) – benutzen Sie den Schieberegler, um genau zu wählen, wann die E-Mail gesendet werden soll.
Name der Google Analytics Kampagne (7) – beim Erstellen der endgültigen Nachricht können Sie den Kampagnenparameter erneut ändern, der als einer der UTM-Parameter zum Link hinzugefügt wird.
Nachrichtentest (8) – wählen Sie die E-Mail-Adresse aus, an die die Testnachricht gesendet werden soll.
Vorschau (9) – nach der Eingabe der E-Mail-Adresse im Nachrichtentest können Sie die zu den Produktrahmen hinzugefügten Produkte prüfen.
HTML generieren (10) – nach der Eingabe der E-Mail-Adresse im Nachrichtentest können Sie HTML generieren und die E-Mail bei Bedarf bearbeiten.
Test senden (11) – klicken Sie, um eine Testnachricht zu senden.
Vorschau (12) – Sie können sehen, wie die Nachricht auf dem Computerbildschirm, Tablet und Smartphone angezeigt wird.
Fertig stellen (13) – nachdem Sie alle Änderungen eingegeben haben, klicken Sie, um den Vorgang zum Erstellen einer dynamischen E-Mail abzuschließen.
Sie können die Nachricht als Skizze speichern und sie später aktivieren oder sie direkt versenden.








 Follow
Follow




![[NEUE FUNKTIONALITÄT] Ein neuer SaaS-Standard – Human Interface beschleunigt die Navigation um 60 % und erfordert ⅓ weniger Klicks](https://blog.salesmanago.de/wp-content/uploads/2022/02/humnainteraface-sm-de.png)